Время от времени приложение Google Фото автоматически создает из загруженных пользователем фото и видео различные объекты (коллажи, панорамы и др). Такие объекты попадают в раздел "Ассистент". Обычно это происходит, когда пользователь загружает на свой Google диск материалы. Все модифицированные и автоматически сгенерированные объекты можно найти в своём аккаунте здесь.
И вот, получив очередное сообщение, что из загруженных фотографий «волшебные сервисы Google» автоматически сгенерировали новую панораму и её теперь можно посмотреть, сохранить и скачать, попробовал поискать, а могу ли я в Google Фото сам создавать панорамы?

Пока нет, но есть возможность создавать альбомы, анимации и коллажи (от 2 до 9 фото). А автоматически сгенерированная панорама школьного двора - статична (использованы фотографии сделанные с помощью простого смартфона).
Сейчас современные школьники постоянно имеют при себе фотокамеру, которая встроена в мобильное устройство. Впереди лето – это поездки, экскурсии, лагеря, походы и путешествия. И использовать в работе с обучающимися возможность генерации панорам, а если панорамы ещё и будут интерактивными, очень заманчиво.
Можно создать виртуальные экскурсии с использованием созданных панорам. Привлекут внимание школьные панорамы (праздники, линейки, флешмобы, соревнования и проч.) Для образовательной организации (для пополнения сайта ОУ) можно еще и создать виртуальные панорамы школьного музея, столовой, зала, класса или целую виртуальную экскурсию по школе, которая может состоять из нескольких панорам.
Рассчитывать на то, что Google ассистент будет создавать при загрузке фотографий панорамы, бессмысленно. Поэтому возьмем в свои руки весь процесс создания панорам.
Оборудование, которое понадобится для создания интерактивных панорам:
Специально остановлюсь на использовании в работе только мобильных устройств обучающихся. Мощности мобильной электроники и качество снимков вполне достаточны для создания простых виртуальных инсталляций. Поэтому будем использовать простой смартфон.
Для создания виртуальных панорам понадобится компьютер с подключением к сети интернет. Особых требований к мощности компьютера нет.
Создание снимков для панорамы.
Обратите внимание, что при съёмке объектов, близко расположенных от снимающего, могут искажаться пропорции этих объектов. Это связано с особенностями оптической системы смартфона. Что несколько затруднит работу по созданию виртуальных панорам при сшивке фотографий в единый массив. Искажения могут быть видны на панораме. Это следует учесть при выборе объектов съёмки. При использовании обычного фотоаппарата, таких искажений значительно меньше.
Сам процесс фотографирования прост. Находясь на одном месте, делается серия снимков, в которых каждый новый снимок как минимум на треть захватывает часть другого снимка. И так, поворачиваясь по кругу, делаются все снимки (можно использовать штатив). Обратите внимание, что смартфон должен находиться на одном уровне, параллельно поверхности. Не страшно, если фотографии окажутся чуть сдвинуты по высоте - этот только ограничит высоту панорамного снимка. Т.к. приложение при сшивке панорамы учтет нестыковки во высоте.

Панорамы могут быть круговыми или в виде сектора, который охватывает объект(ы) съёмки. Фотографированию может помешать солнце, которое сделает часть снимков более тёмной. Причина в том, что камеры смартфонов по умолчанию настраиваются автоматически на уровень освещения. Это также приводит к различающемуся цвету неба и окружающей природы. Но если в работе запланировано использование только смартфонов, то необходимо этот фактор учитывать.
Качество изображения на панорамах зависит от уровня освещённости. Поэтому снимки смартфоном в тёмных помещениях или при пасмурной погоде будут не очень качественными.
Создаём виртуальную инсталляцию
Для быстрого и несложного создания интерактивных виртуальных панорам можно воспользоваться онлайн сервисом Dermandar.

Этот сервис предназначен для создания различных панорам из фотографий (не менее 2). Панорамы могут быть круговыми (360 градусов) или секторальными. В этом случае панорама занимает только часть круга. Получается так, что предварительно пользователю не требуется сшивать панорамное фото из нескольких фотографий и уже затем грузить их на сервис. От пользователя требуется сделать фотографии и загрузить их на сервис. Всё остальное сервис сделает сам. Для начала работы необходимо зарегистрироваться. Сервис поддерживает кириллицу. Есть возможность точной привязки панорамы к геопозиции на географической карте Google. Это позволит находить нужные панорамы не только по тегам, но и используя карту. У сервиса существует бесплатный тарифный план. В коммерческих тарифных планах возможно создание панорам с высоким качеством итогового интерактивного изображения (панорамы).

Инструкция по работе с сервисом в виде презентации доступна здесь.
Инструкция в виде видеоролика доступна здесь.
Примеры панорам (использованы фотографии сделанные с помощью простого смартфона):
Объединяем несколько панорам на одной странице
Так как на этом этапе работы по созданию виртуальных экскурсий возможности сервиса не позволяют создавать коллективную работу (хотя можно использовать специально придуманный тег или организовать привязку к карте), в которой объединены панорамы всех участников школьного проекта, то это можно дополнить с помощью простых средств доступных для обучающихся.
Обратите внимание, что виртуальная экскурсия может состоять и из одной панорамы, если она дополнена рассказом об объекте съемки.
Можно воспользоваться отличным сетевым решением - картами Google.
Задача педагога создать карту и организовать к ней доступ для совместного редактирования. В этом случае каждый пользователь, который подключен к проекту, может работать с картой и добавлять на неё свои панорамы. Рекомендуется каждому пользователю создавать свой слой и уже на этот слой добавлять маркеры со ссылками. Здесь же, в текстовом контейнере, можно и прикреплять небольшой рассказ о достопримечательности.

Для работы с картами Google нужно иметь аккаунт Google.
Инструкция по созданию карты доступна здесь.
Ссылка на карту для чтения доступна здесь.
2. Усложняем задачу
Помимо того, что созданную панораму можно масштабировать и перемещать её с помощью мышки, хотелось бы, чтобы можно было добавлять в панораму текст, звук и возможность перемещаться из одной панорамы в другую. Именно так и работают виртуальные экскурсии, которые опубликованы в сети интернет и многие наши коллеги с успехом используют эти виртуальные экскурсии в урочной и внеурочной деятельности.Оборудование
На этом этапе можно использовать в качестве фотоаппарата смартфон, но всё-таки, желательно воспользоваться качественным фотоаппаратом. Разницу в готовых панорамах и снимках можно посмотреть в примерах.
Если будет хороший фотоаппарат, то и штатив для фотоаппарата не окажется лишним. Порядок фотографирования такой же, как и рассматривавшийся ранее. Желательно отключить автоматическую настройку в фотоаппарате и настроить его вручную. Для упрощения настройки можно воспользоваться шаблонными, настроенными на конкретную тематику (спорт, портрет, вечеринка, пейзаж и т.д.). Это позволит выдержать параметры цвета близкими на разных совмещаемых фотографиях, которые будут использованы в одной панораме.
Если планируется съёмка в тесном помещении, то имеет смысл воспользоваться съёмным широкоугольным объективом для панорамной съемки.
От количества света зависит качество панорамы.
Сшиваем фотографии в панораму
Для «сшивания» статических панорам из отдельных фотографий можно воспользоваться любым графическим редактором. Но это может оказаться трудоёмкой задачей. Поэтому имеет смысл использовать программный продукт, «заточенный» под выполнение таких задач.
Воспользуемся бесплатным приложением от компании Microsoft Research Image Composite Editor (Microsoft ICE) — это программа, которая склеивает отдельные фотографии в большую панорамную фотографию. В зависимости от разрядности (32 или 64 разрядная) версии пользовательской операционной системы, скачиваете нужный дистрибутив на свой компьютер и устанавливаете программу. Размер дистрибутива небольшой - около 7 Мб.
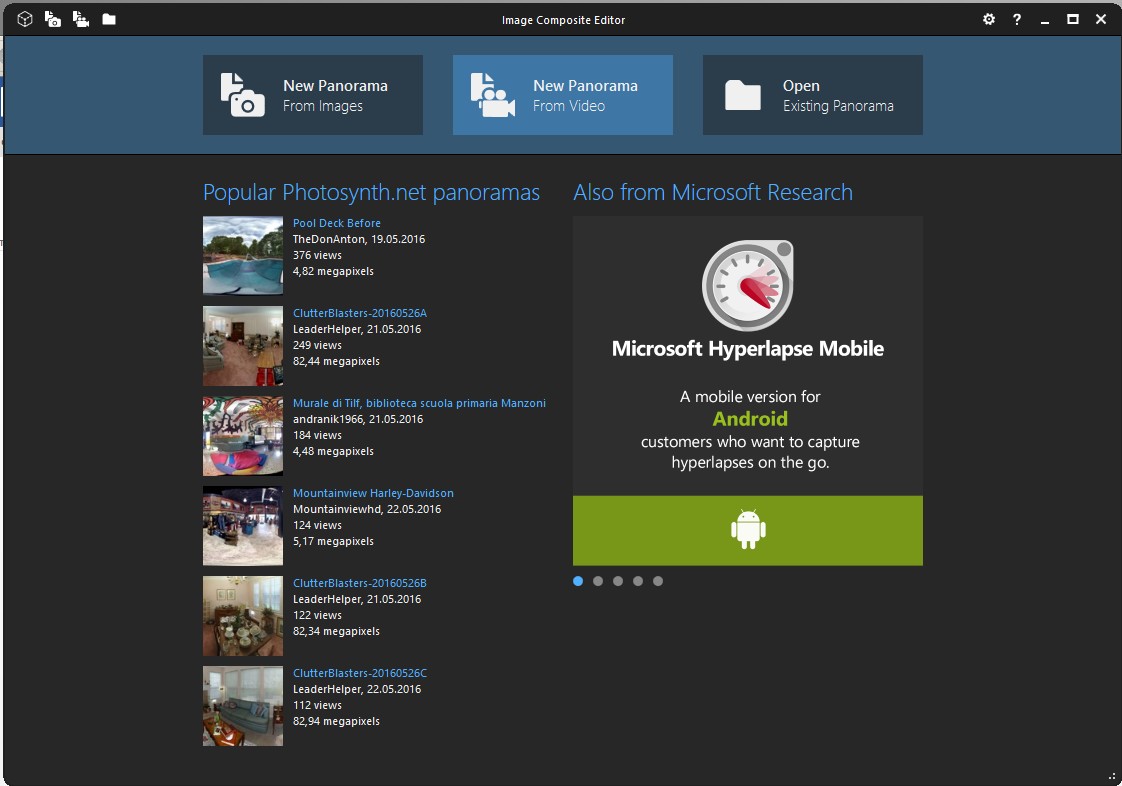
После установки программы пользователю будет несложно собирать панорамы. Нужно выполнить для этого несколько шагов.
Порядок работы:
- Грузим фотографии
- Выделяем фото для генерации панорамы
- Собираем панораму
- Подрезаем неровности
- Сохраняем на свой компьютер (можно выбрать качество сжатия)
Пример сшитой панорамы (собрана из фотографий, сделанных с помощью смартфона) здесь.
Пример сшитой панорамы (собрана из фотографий, сделанных с помощью фотоаппарата) здесь.
Создание панорам и экскурсий
Теперь начинается самый ответственный этап по сборке интерактивной панорамы, которая готовится из одной высококачественной панорамной фотографии. Для такой сборки воспользуемся программой от Garden Gnome Software Pano2VR. Это приложение предназначено для преобразования сферических или цилиндрических панорамных изображений в различные форматы (QuickTime VR (QTVR), Adobe Flash (SWF), HTML5 и CSS3).
С помощью Pano2VR можно не только создавать сферические панорамы, но и делать из них виртуальные туры с переходами из одной панорамы в другую. Возможно добавление анимации и звука (различные варианты использования звука). Включена поддержка различных скинов, автопрокрутки. Есть поддержка русского языка.

К сожалению, эта программа распространяется платно, и стоит около 100 Евро. Но существует возможность использовать её и бесплатно. На официальном сайте программы есть тестовая версия. При создании тура тестовый вариант программы добавляет свой логотип в генерируемый интерактивный объект. В сети часто можно встретить несколько устаревшие версии этой программы в виде портабл версий. В таком виде программу не нужно устанавливать на свой компьютер, а просто переписать или запускать с флешки.
Готовую панораму можно масштабировать, прокручивать, использовать интерактивный контент. Для этого используются кнопки навигации и курсор мышки.
Видеоуроки от создателей программного продукта доступны здесь.
Инструкция на примере создания интерактивной презентации «Комсомольская площадь» доступна здесь.
Примечание. Прежде чем начать собирать интерактивную панораму и (или) экскурсию из нескольких панорам, необходимо заранее подготовить контент. Это панорамные фотографии, аудиофайлы и иная информация. Использование фотографий, сделанных с помощью смартфонов обучающихся, можно на начальном этапе работы, но для получения достаточно качественных панорам необходимо наличие приличного фотоаппарата.
ПРИМЕРЫ:
- Мини экскурсия «Старая школа» (переход из помещения в помещение, подписи и обозначения объектов, направленный звук).
- Панорама «Каменная гора».
- Панорама «Замок Шереметевых» (герб рода Шереметевых интегрирован заранее в панорамное фото.
- Панорама «Капустник». На этой площадке ежегодно проводится музыкальный фестиваль Мамакабо.
- Панорама «Фрагмент экспозиции краеведческого музея под открытым небом».
- Панорама «Река Ветлуга в районе деревни Марьино».
- Панорама «Комсомольская площадь» (использованы фотографии, сделанные с помощью простого смартфона. Заметны неровности сшивания отдельных деталей панорамы).
Все эти панорамы создавались в разное время. В основном использовался вариант сохранения в формате Flash. Это позволяет всю панораму сохранить в одном файле. Затем его можно использовать локально или разместить в сети интернет. Для встраивания панорамы на страничку сайта или блога можно использовать тег iFrame.
Успешной работы!

Комментариев нет:
Отправить комментарий